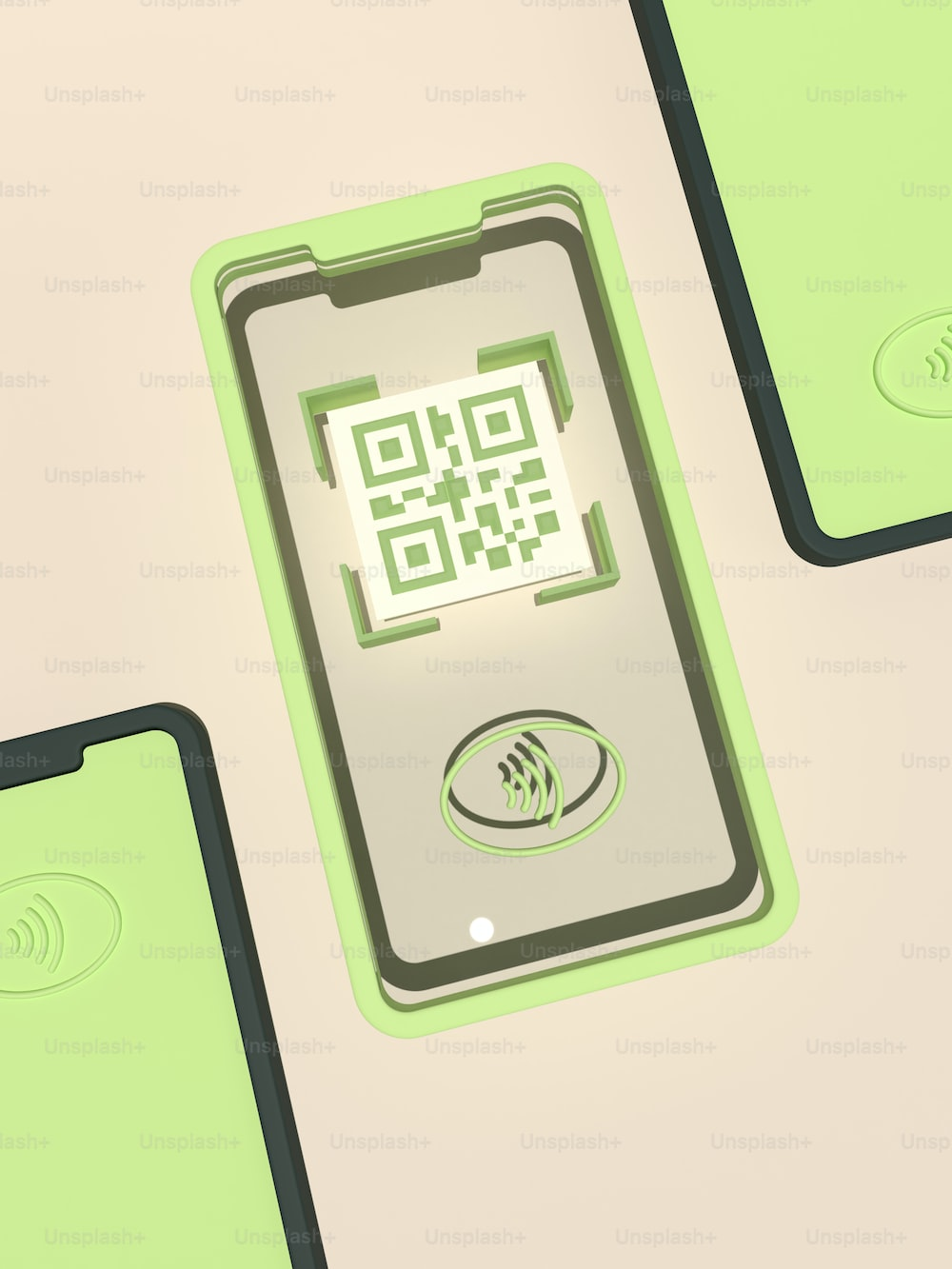
QR코드 사진 파일을 업로드하여 스캔하기
- qr코드 스캔하기 3에서는 QR코드 사진 파일을 업로드하여 스캔하는 방법을 다루고 있습니다.
- 먼저, 파일선택을 클릭하여 스캔할 QR코드 사진 파일을 선택합니다.
- 선택한 파일을 업로드하면서 QR코드를 스캔할 수 있습니다.
QR코드 스캔하기
qr코드 스캔하기는 간단하면서도 편리한 방법으로 QR코드를 읽을 수 있습니다. QR코드를 스캔하면 연락처, 웹사이트 URL, 제품 정보 등 다양한 정보를 손쉽게 얻을 수 있습니다.
파일 업로드를 통한 QR코드 스캔 방법
1. qr코드 스캔하기 3에서는 QR코드 사진 파일을 업로드하여 스캔할 수 있습니다.
따라서 먼저 파일선택을 클릭하여 QR코드가 있는 이미지 파일을 선택해야 합니다.
2. 선택한 파일을 업로드하면 스캔이 진행됩니다. 이때, QR코드를 정확히 인식할 수 있도록 파일의 해상도나 화질이 좋아야 합니다.
3. 업로드한 사진 파일에서 QR코드를 스캔하면 해당 QR코드에 담겨있는 정보가 화면에 표시됩니다. 이를 통해 연락처 정보를 자동으로 저장하거나 웹사이트로 직접 이동하는 등의 작업을 수행할 수 있습니다.
4. QR코드 스캔이 완료되면 업로드한 사진 파일은 자동으로 삭제됩니다.
따라서 개인정보 보호와 관련된 부분에서 안전하게 사용할 수 있습니다.
위의 방법을 통해 파일 업로드를 활용하여 간편하게 QR코드를 스캔할 수 있습니다.
| 단계 | 설명 |
|---|---|
| 1 | qr코드 스캔하기 3에서 QR코드 사진 파일을 업로드합니다. |
| 2 | 파일선택을 클릭하여 스캔할 파일을 선택합니다. |
| 3 | 선택한 파일을 업로드하여 QR코드를 스캔합니다. |
첫째로, qr코드 스캔하기arcode Reader 사이트로 접속합니다.
둘째로, QR코드를 스캔하여 링크 결과를 확인합니다. 이를 위해 다음과 같은 절차를 따릅니다. 1. QR코드 스캔하기arcode Reader 사이트로 접속합니다.
2. 사이트에서 "QR코드 스캔하기" 옵션을 선택합니다. 3. 스캔할 QR코드를 카메라로 비춥니다. 4. 사이트에서 스캔된 링크 결과를 자동으로 분석합니다.
5. 스캔된 링크 결과를 확인합니다. 위의 과정을 따라 QR코드를 스캔하고, 스캔 결과를 확인할 수 있습니다. 이 방법을 사용하면 효과적으로 QR코드 스캔 결과를 확인할 수 있습니다.
그러므로, QR코드 스캔하기arcode Reader를 사용하여 링크 결과를 확인하면 편리합니다. 이를 테이블로 요약하면 다음과 같습니다.
| 단계 | 내용 |
|---|---|
| 1 | QR코드 스캔하기arcode Reader 사이트로 접속 |
| 2 | QR코드 스캔하기arcode Reader 옵션 선택 |
| 3 | QR코드 스캔 |
| 4 | 스캔된 링크 결과 자동 분석 |
| 5 | 스캔된 링크 결과 확인 |
이렇게 하면 QR코드 스캔 결과를 원활하게 확인할 수 있습니다.
QR코드 스캔 방법
- Web QR코드 스캐너 사이트에 접속합니다.
- 카메라 모양의 버튼을 클릭합니다.
- 파일 선택을 누릅니다.
- QR코드 사진 파일을 선택하고 열기를 클릭합니다.
위와 같이 QR코드를 스캔하려면 다음 절차를 따르면 됩니다. 먼저, 웹 QR코드 스캐너 사이트로 접속합니다.
사이트에 접속한 후, 화면에 카메라 모양의 버튼을 찾아 클릭합니다. 그 다음, 파일 선택 기능을 사용하여 스캔할 QR코드 사진 파일을 선택하고 열기 버튼을 클릭합니다. 이렇게 하면 선택한 사진 파일이 스캔되어 QR코드의 내용을 읽을 수 있습니다.
위의 절차를 따르면 간편하게 QR코드를 스캔할 수 있으며, 필요한 정보를 빠르게 확인할 수 있습니다.앞서 말한 대로, QR코드를 스캔하기 위해서는 사진 파일이 필요합니다. 이 사진 파일은 스마트폰 카메라로 찍은 것이든 PC에서 캡처한 것이든 상관이 없습니다.
준비해주세요. 또한 컴퓨터에서도 QR코드를 스캔할 수 있도록 지원해드리고 있습니다. qr코드 스캔하기 기능을 이용하여 문제를 해결할 수 있습니다. 이제 요약을 드리겠습니다.
- QR코드를 스캔하기 위해 사진 파일이 필요합니다.
- 사진 파일은 스마트폰 카메라로 찍은 것이든 PC에서 캡처한 것이든 상관없습니다.
- 컴퓨터에서도 QR코드 스캔이 가능합니다.
- qr코드 스캔하기 기능을 사용하여 문제를 해결해주세요.
이렇게 요약하면 직관적으로 내용을 파악할 수 있을 것입니다. 아래는 표를 활용한 예시입니다.
| 주요 내용 | 진행 방법 |
|---|---|
| QR코드 스캔하기 | 사진 파일 준비 (스마트폰 카메라 또는 PC 캡처) |
| 컴퓨터에서 QR코드 스캔하기 | qr코드 스캔하기 기능 사용 |
이번에도 문제 해결에 도움이 되었길 바랍니다.
qr코드 스캔하기의 주요 아이디어: QR코드를 카메라로 찍으면 스캔 지원 가능해집니다
주요 키워드: QR코드, 카메라, 스캔, 지원
이제 이 요약된 내용에 따라 한국어로 자세하게 작성하려고 합니다.
인텔리전에서 개발한 qr코드 스캔 앱을 사용하면, 더 이상 따로 스캔 기능을 제공하는 별도의 장치가 필요하지 않습니다. 단지 스마트폰의 카메라로 QR코드를 찍기만 하면 손쉽게 스캔이 가능합니다.
QR코드는 바코드와 비슷한 형태로 점으로 이루어진 패턴입니다. 하지만 바코드와 달리 QR코드는 알파벳, 숫자, 특수문자 등 다양한 정보를 담을 수 있습니다. QR코드로는 웹사이트 URL, 연락처 정보, 지도 위치 등 다양한 데이터를 효과적으로 전송할 수 있습니다.
인텔리전의 스캔 앱을 사용하면, 스마트폰의 카메라를 통해 QR코드를 간편하게 인식할 수 있습니다. 앱을 실행한 후에는 카메라를 QR코드에 맞추고, 앱이 자동으로 QR코드를 인식하여 해당 정보를 제공합니다.
스캔한 QR코드에 따라 다양한 작업을 수행할 수 있습니다.
예를 들어, 웹사이트 URL이 적힌 QR코드를 스캔하면 해당 웹페이지로 자동으로 이동할 수 있고, 연락처 정보가 담긴 QR코드를 스캔하면 주소록에 자동으로 등록할 수 있습니다.
그러므로 인텔리전의 QR코드 스캔 앱은 스마트폰 사용자들에게 많은 편의를 제공합니다. 카메라로 간단히 QR코드를 찍음으로써 다양한 정보에 접근하고, 작업을 수행할 수 있습니다.
이어서 qr코드 스캔하기 스 기능에서 QR 코드 스캔을 켜주는 부분을 강화하고 수정해보겠습니다. 우선, qr코드 스캔하기 스 기능에서는 QR 코드 스캔을 위해 qr코드를 켜주는 역할을 합니다. 추가적으로, qr코드 스캔을 위해선 우측 상단의 설정을 클릭해야 합니다.
이를 아래와 같은 방식으로 개선하고 정리해보겠습니다. 1. qr코드 스캔하기: qr코드 스캔하기 스 기능에서 주요 용어에 2. QR 코드 스캔 활성화: QR 코드 스캔을 위해 qr코드를 활성화해줍니다. 3. 설정 클릭: qr코드 스캔하기 스 기능에서는 qr코드 스캔을 위해선 우측 상단의 설정을 클릭해야 합니다.
위 내용을 아래와 같이 요약해보겠습니다.
- qr코드 스캔하기: qr코드 스캔하기 스 기능에서 QR 코드 스캔을 켜줍니다.
- QR 코드 스캔 활성화: qr코드를 활성화해 qr코드 스캔이 가능하게 합니다.
- 설정 클릭: qr코드 스캔을 위해 우측 상단의 설정을 클릭합니다.
이러한 내용을 표로 나타내면 아래와 같습니다.
| 번호 | 내용 |
|---|---|
| 1 | qr코드 스캔하기: qr코드 스캔하기 스 기능에서 QR 코드 스캔을 켜줍니다. |
| 2 | QR 코드 스캔 활성화: qr코드를 활성화해 qr코드 스캔이 가능하게 합니다. |
| 3 | 설정 클릭: qr코드 스캔을 위해 우측 상단의 설정을 클릭합니다. |
https://uktheme.com/